
初心者ブロガーのたおこです。
今回は私がレンタルサーバのConoHa WINGを契約してWordPressブログを作成したレポートをお送りします。
- 初心者がWordPressブログのレンタルサーバーにConoHa WINGを選ぶべき理由
- 【ConoHa WING×WordPress】手順①:レンタルサーバー「ConoHa WING」の申し込み
- 【ConoHa WING×WordPress】手順②:ドメイン契約
- 【ConoHa WING×WordPress】手順③:WordPressインストール
- 【ConoHa WING×WordPress】手順④:独自SSL設定
- 【ConoHa WING×WordPress】手順⑤:パーマリンク設定
- 【ConoHa WING×WordPress】あとは自分好みにカスタマイズ!
- 初心者ブロガーが実際にConoHa WINGを契約してWordPressブログ作ってみたまとめ
初心者がWordPressブログのレンタルサーバーにConoHa WINGを選ぶべき理由
この記事を読めば、初心者ブロガーがWordPressブログのレンタルサーバーにConoHa WINGを選ぶべき以下の4つの理由がわかります。ワードプレスでブログを始めたいあたなへ送ります。
- レンタルサーバー費用が月額800円から!高スペックなのに安い!
- WINGパックなら本来有料のドメインを1つもらえる!
- 本来面倒なドメインとサーバーの紐づけをConoHa WINGなら自動でやってくれる!
- 初期費用も抑えられて契約も使い方も簡単!ConoHa WINGがかなりおすすめ!
今なら5%OFFで760円から使えてお得!
2020年4月27日(月)16:00 ~ 6月8日(月)18:00の期間限定で5%OFFキャンペーン実施中!
また、ConoHa WING は初回お申込み月は利用料金が無料なので、月初に申し込むと約1ヶ月分が無料になるのです!
このGWでブログLIFEをスタートしちゃいませんか?
では、さっそくConoHa WINGでのWordPressブログの始め方について画像付きでご説明します!
【ConoHa WING×WordPress】手順①:レンタルサーバー「ConoHa WING」の申し込み
ConoHaアカウントの作成
まずはConoHaアカウントを作成します
ConoHa WINGのお申込みページ![]() にアクセスします。
にアクセスします。
ConoHaのTOPページからページ中央の[今すぐお申込み]または右上の[申し込み]をクリックします。
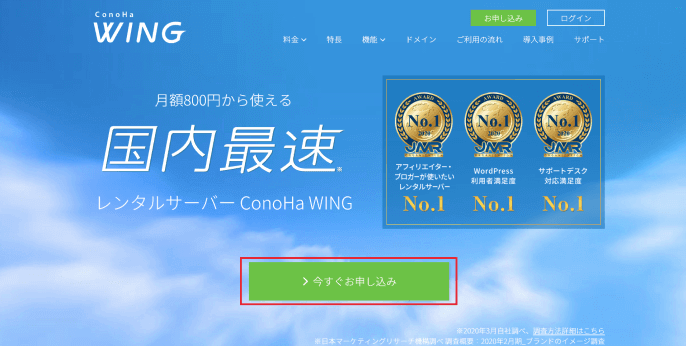
お申込み画面で[初めてご利用の方]の[メールアドレス]、[パスワード]を入力し、[次へ]をクリックしてください。
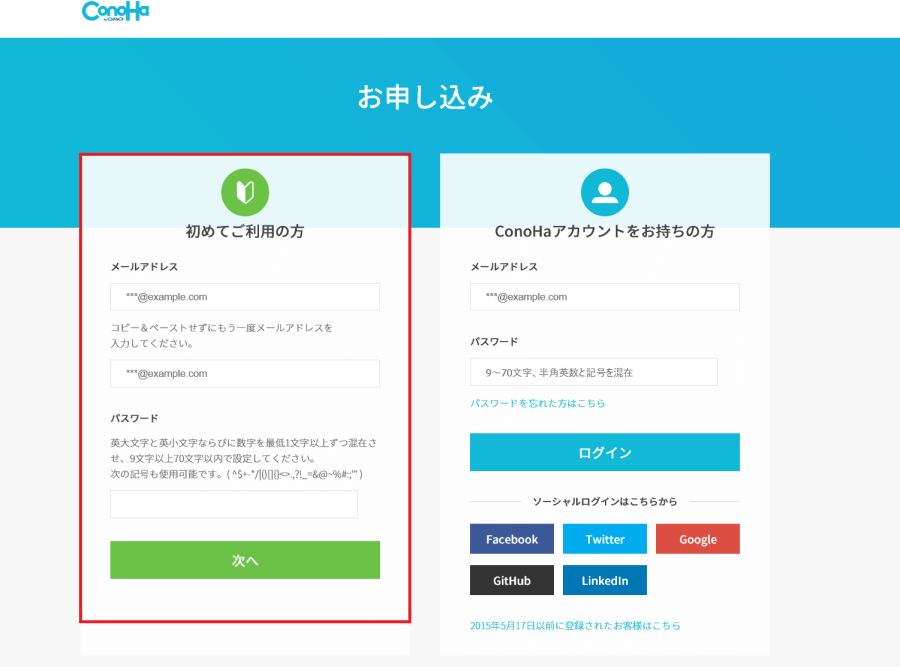
契約プラン選択
契約プランの選択画面に遷移します。
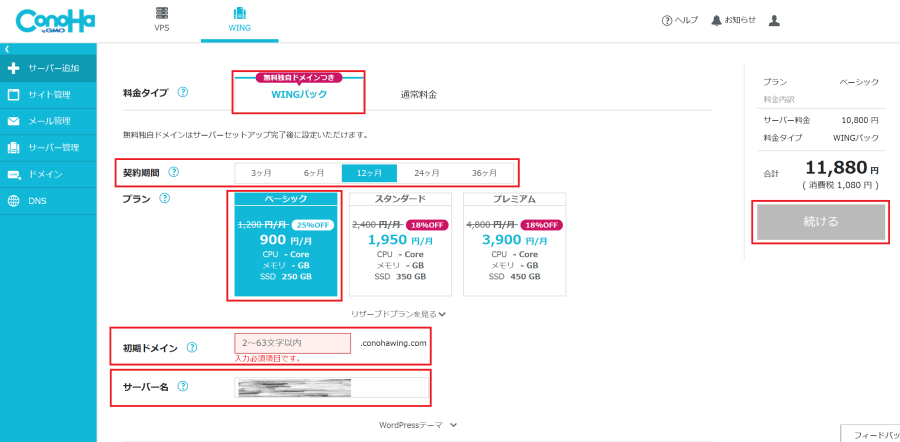
料金タイプ:WINGパックを選択してください。
契約期間:3ヶ月、6ヶ月、12ヶ月、24ヶ月、36ヶ月から選択します。
私は12ヶ月の月額900円で契約しました。まずは1年間続けてみて、その後契約を見直そうと思っています。
絶対に続ける決意がある方は36ヶ月で解約すると、月額800円となりかなりお得になるのでおすすめです!
「まずは初期投資を安く始めたい!」という方は、12ヶ月で初めてみてはいかがでしょうか?
プラン:ベーシック、スタンダード、プレミアムから選択します。
初心者で一般的なブログをはじめたいと思っている方は「ベーシック」一択でOKです。
私はベーシックで契約しています。
契約ドメイン:ここは作成したいサイトのドメインとは無関係です。
既に利用されているもの以外であればOKです。
サーバー名:管理名だけなので、何でもOKです。
デフォルトのままでもOKです。
以上が完了したら、画面右側の[続ける]をクリックします。
個人情報登録
続いてログイン・情報入力です。
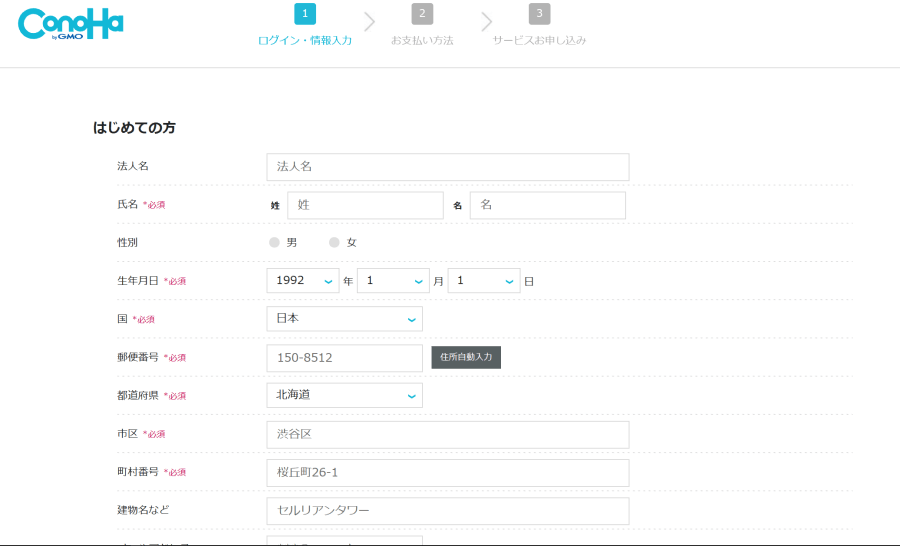
- 法人名
- 氏名
- 性別
- 生年月日
- 国
- 郵便番号
- 都道府県
- 市区
- 町村番号
- 建物名など
- メールアドレス
- パスワード
上記の必要事項を入力し、[次へ]をクリックしてください。
個人の場合は法人名は不要です。性別は任意選択です。
SMS認証
続いて、電話/SMS認証です。
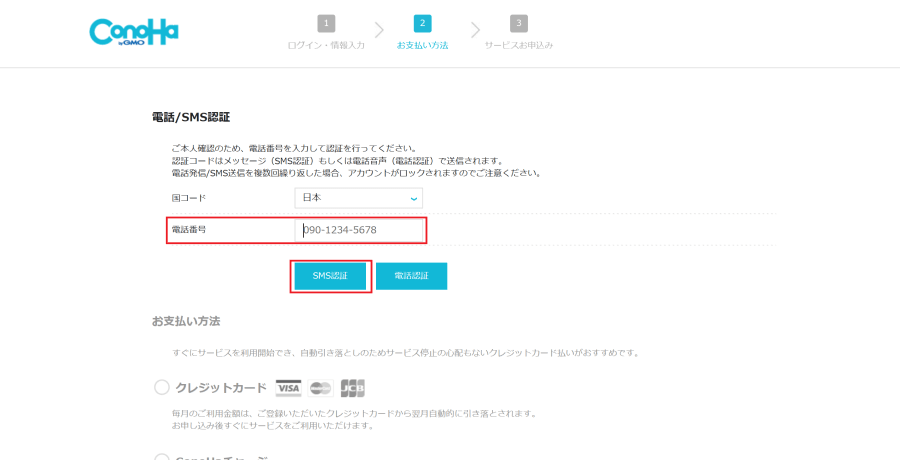
携帯でSMSが使用可能な場合は、SMS認証がスムーズです。
[電話番号]欄に携帯番電話号を入力し、[SMS認証]をクリックします。
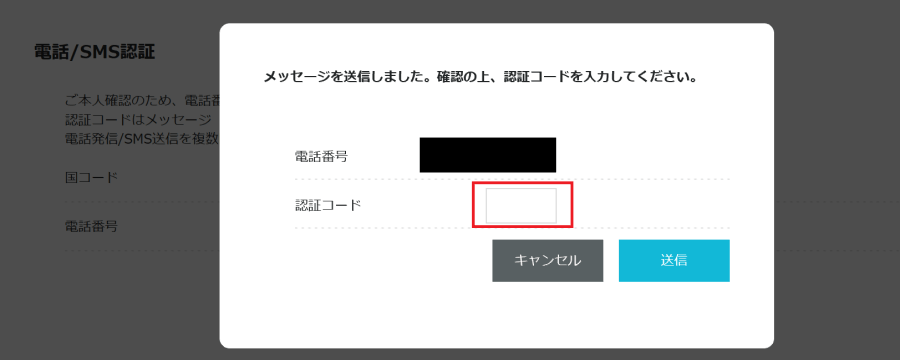
携帯のSMSに届いた4桁の認証コードを[認証コード]欄に入力し、[送信]をクリックしてください。
SMSが使用できない場合は電話認証が可能です。
決済情報登入力
続いて、決済情報の入力です。
クレジットカード、ConoHaチャージから選べますが、クレジットカードで問題ないです。
必要情報を入力し、[次へ]をクリックしてください。
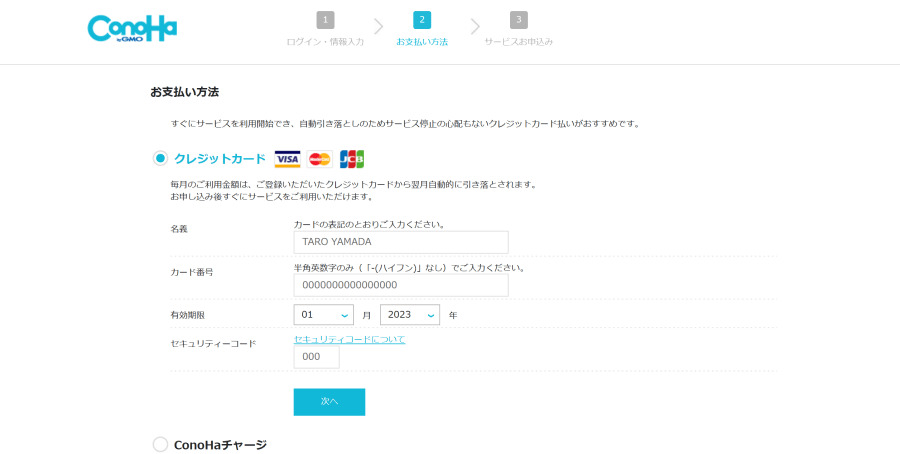
[お支払]画面で[決済]ボタンを押せば申し込み受付の完了です。
左下に以下のポップアップが上がります。
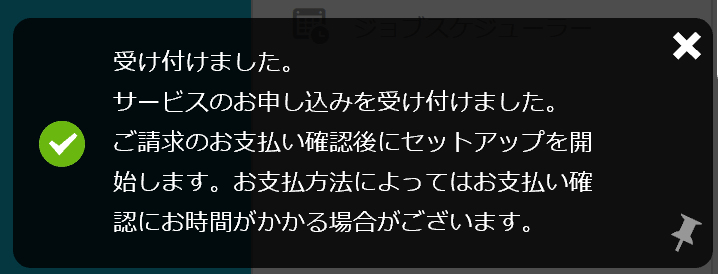
クレジットカード決済であればすぐに以下のポップアップが出て、サーバが使える状態になります。

これで決済は完了です。
無料ブログもあるなかで、この一歩を踏み出したあなたは強いです。
【ConoHa WING×WordPress】手順②:ドメイン契約
サーバーが契約出来たら、続いてドメイン契約です。
ドメインとは、インターネット上のコンピュータやネットワークを識別するための名前で、例えると「インターネット上の住所」のことです。
URLの「www」の後ろがドメインになっていて、このサイトの場合は「taokolog.com」がドメインにあたります。
本来は有料のドメインが、ConoHa WINGでサーバー契約をすると無料でもらえます!

ドメインが無料でもらえるから初期費用が安く抑えられる!
これがConoHa WINGを選ぶメリットの一つです!
では、実際にドメインの設定方法をご紹介します。
ドメイン名決定
決済が完了すると、以下の[無料独自ドメインを設定しますが?]というポップアップが画面中央に出ます。
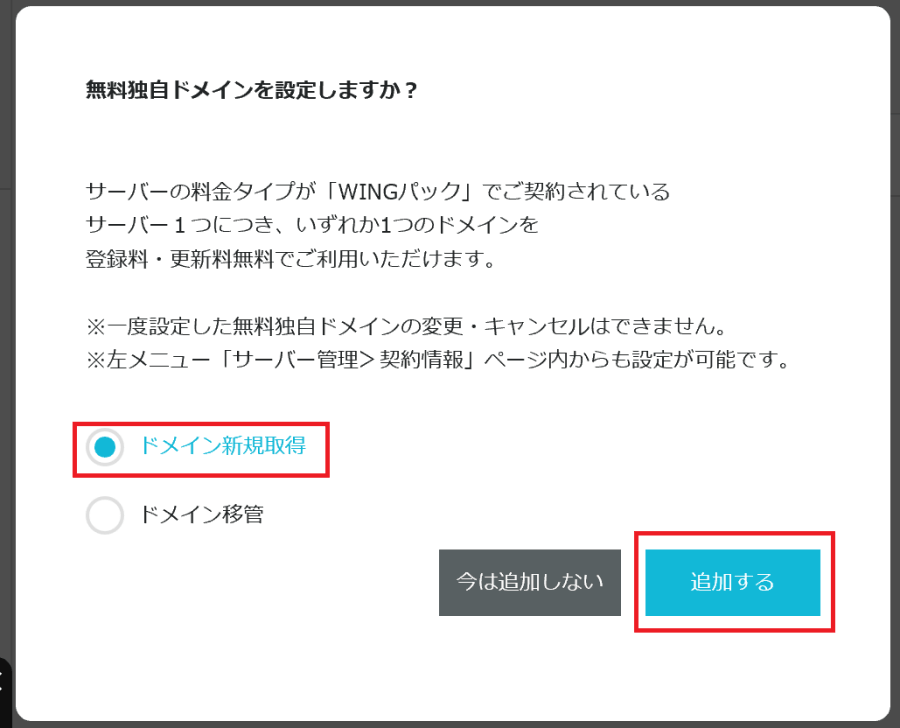
[ドメイン新規取得]を選択し、[追加する]をクリックします。
ドメイン取得画面に遷移しますので、まずはドメイン検索で使用可能なドメインを探します。
設定したいドメイン名を入力欄に入力し、虫眼鏡マークの[検索]ボタンをクリックします。
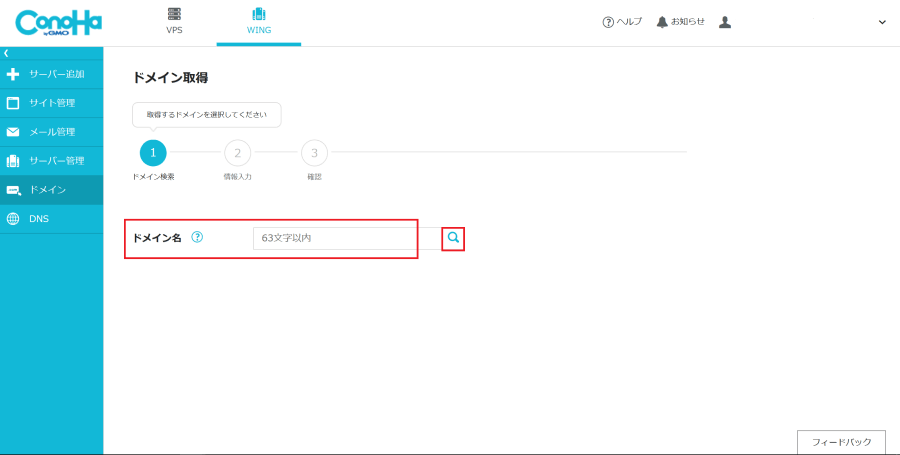
以下のように他の人が既に使用しているものは選択できません。
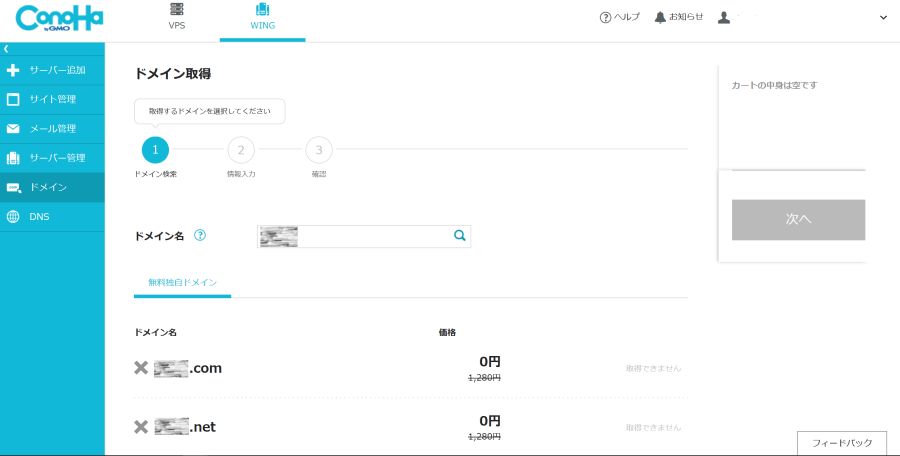
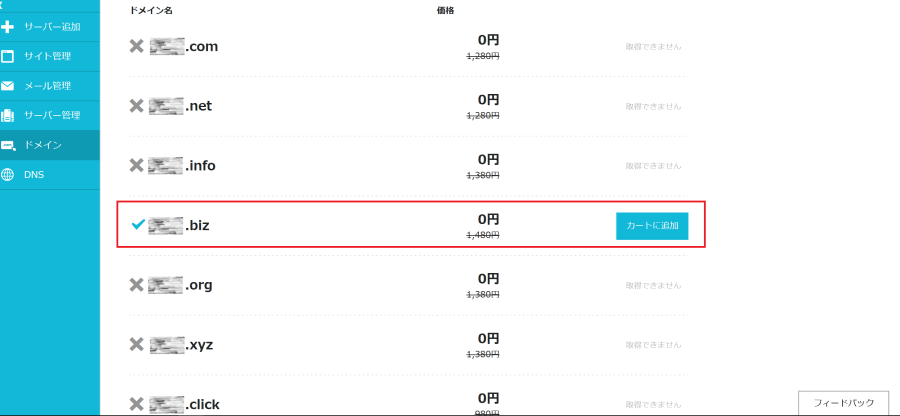
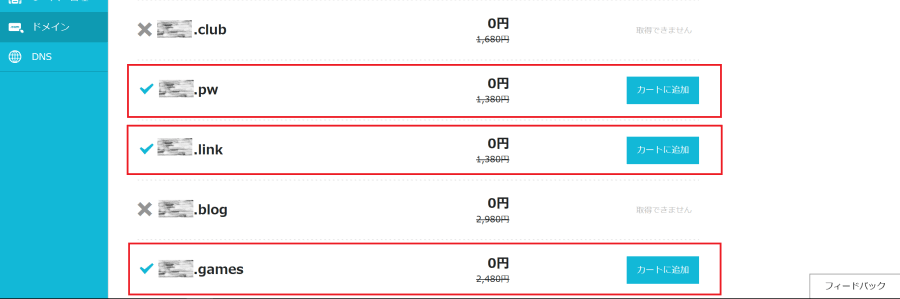
この場合だと、赤枠がついている[カートに追加]ボタンが押せるものはドメインは選択可能です。
価格に0円と記載のあるように、カートに入れても料金は発生しませんのでご安心ください。
選べるドメインは以下の通りです。
- .com
- .net
- .info
- .biz
- .org
- .xyz
- .click
- .club
- .pw
- .link
- .blog
- .games

.comが最もよく見かける印象です。有名ブロガーさんの中には.netや.orgの方も見かけます。
私はまだ使用されていなかったので.comを選びました。
使いたいドメインが決まったら、[情報入力]画面で以下を入力してください。
- 氏名(ローマ字)
- 郵便番号
- 住所(ローマ字)
- 電話番号
ローマ字入力なので注意してください。
入力が完了したら右上の[次へ]をクリックしてください。
最後に確認画面で右上の赤枠の内容で間違いなければ[決定]ボタンを押せばドメイン契約が完了です。
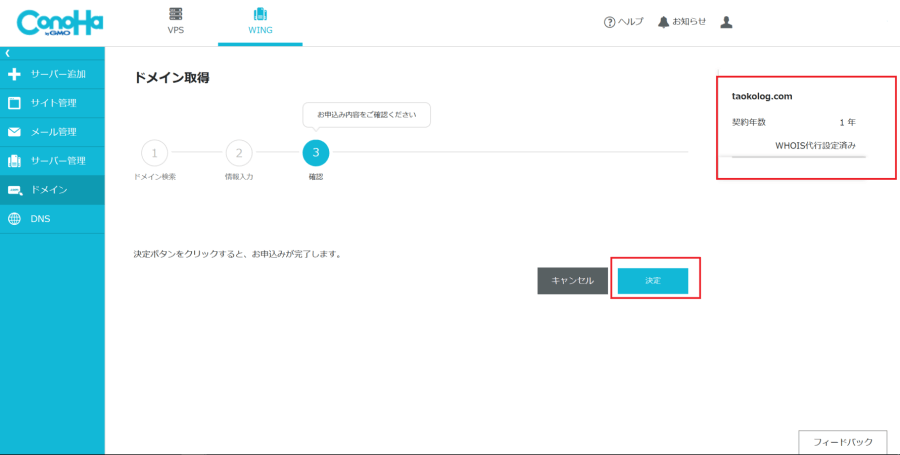
[ドメイン取得中…]に続き[サーバにセット中…]の進捗が表示されます。
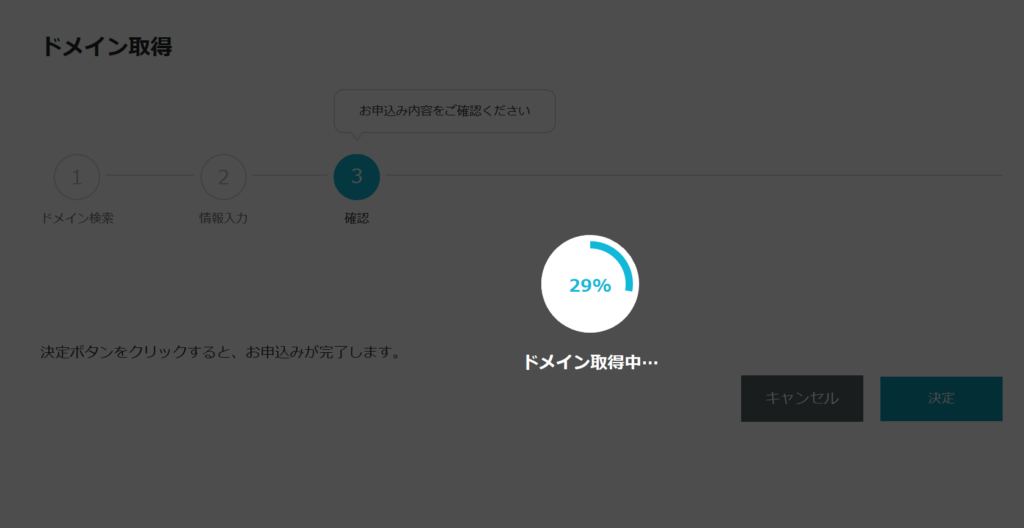
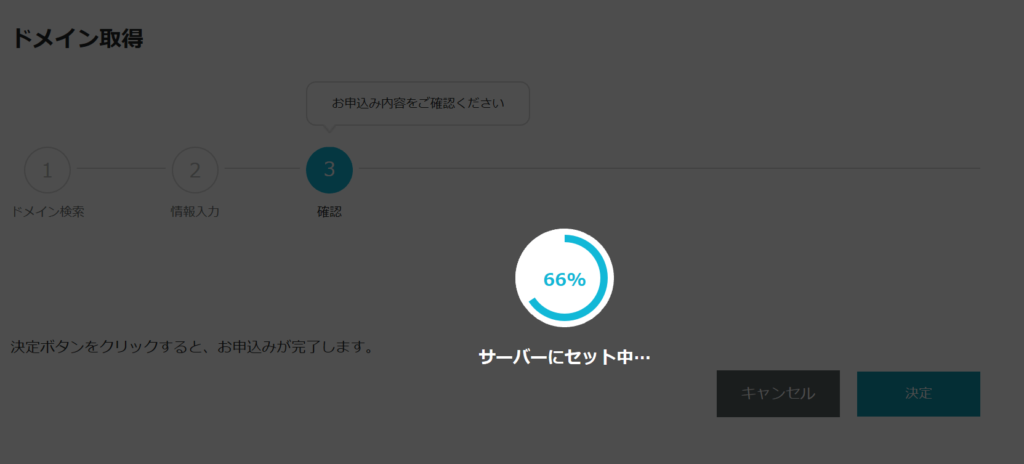
100%になると画面が遷移し、[ドメインリスト]画面に契約したドメインが表示され、左下に申し込みを受け付けた旨のポップアップが表示されます。
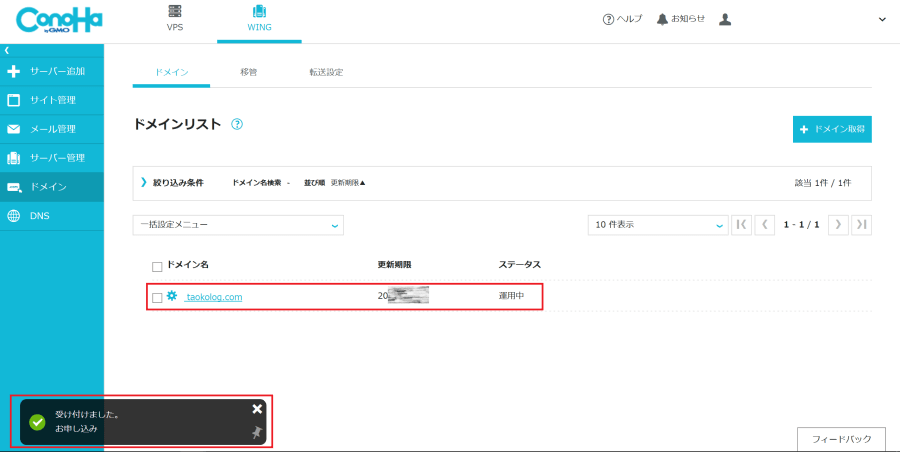
これで、本来面倒なドメインとサーバーの紐づけを自動で行ってくれます!
これが初心者がConoHa WINGを選ぶべき最も大きなポイントです!

面倒なことをお任せできるのがConoHa WINGの最大の魅力なんです!
正直ここまでくれば、もう迷うポイント一切ありません。
ドメイン 情報認証
ドメインが取得できると、「【重要】[ConoHa] ドメイン 情報認証のお願い」というメールが登録したメールアドレスに送られてきます。
URLにアクセスすることで認証が完了します。必ず期限内に認証を完了させてください。
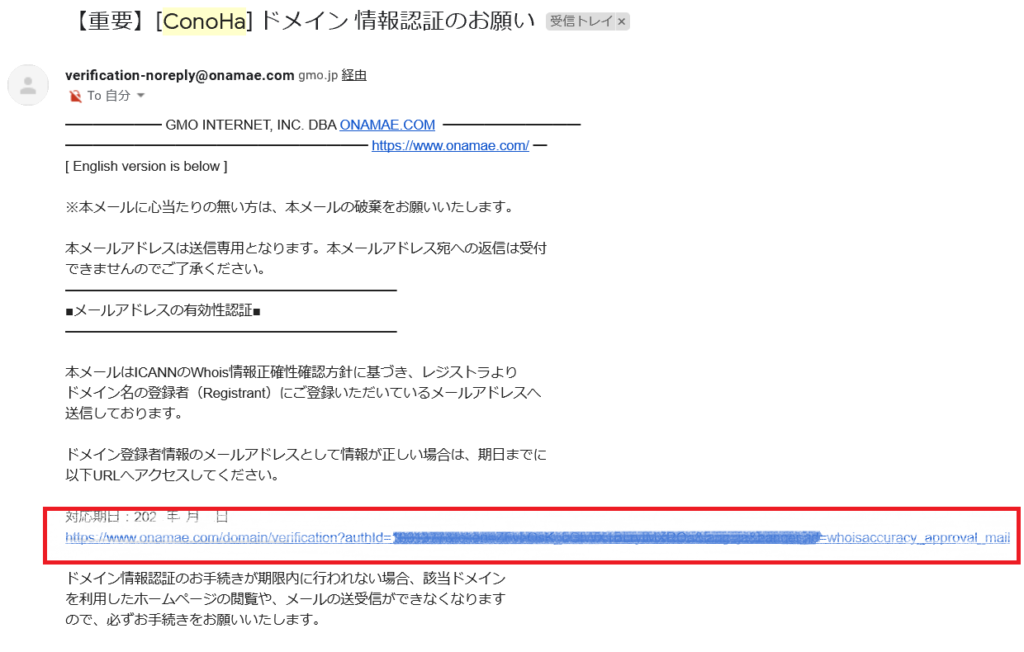
【ConoHa WING×WordPress】手順③:WordPressインストール
続いて、サーバーにWordPressをインストールします。
[設定対象のドメイン切り替え]画面で、先程登録したドメインが選択されていることを確認します。
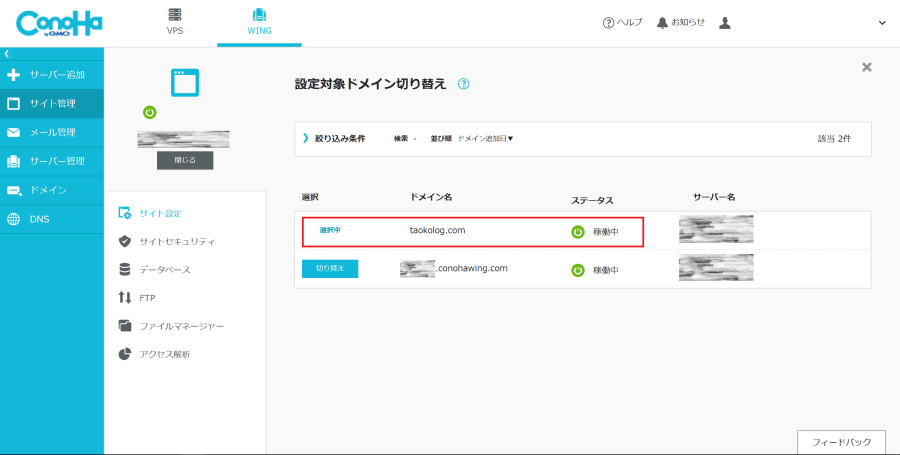
[アプリケーションインストール]画面で[+アプリケーション]ボタンをクリックすると、設定項目が表示されます。
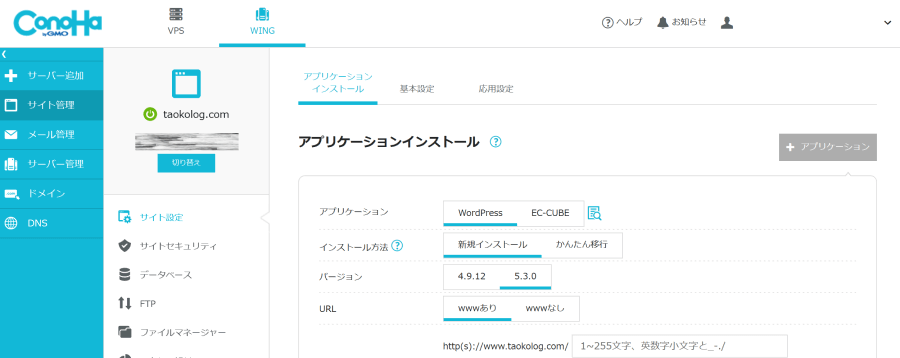
まず、上記の画面に表示されている以下の項目はデフォルトのままでOKです。
※URL横のテキストボックスには何も入れないこと
- アプリケーション
- アプリケーションインストール方法
- バージョン
- URL
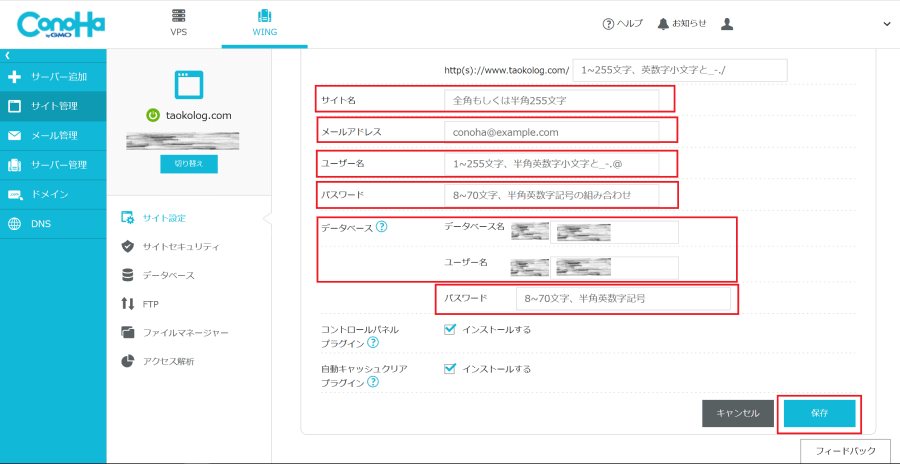
上記の画像の以下の項目はそれぞれ入力してください。
- サイト名
- メールアドレス
- ユーザー名(WordPressログイン時に使用)
- パスワード(WordPressログイン時に使用)
- データベース名(デフォルトでもOK)
- データベースユーザー名(デフォルトでもOK)
- コントロールパネルプラグイン(チェックついたままでOK)
- 自動キャッシュクリアプラグイン(チェックついたままでOK)
全て入力が完了したら、[保存]ボタンをクリックします。
すると、[アプリケーションインストール]画面に遷移し、画面左下にアプリケーションインストールに成功した旨のポップアップが表示されます。
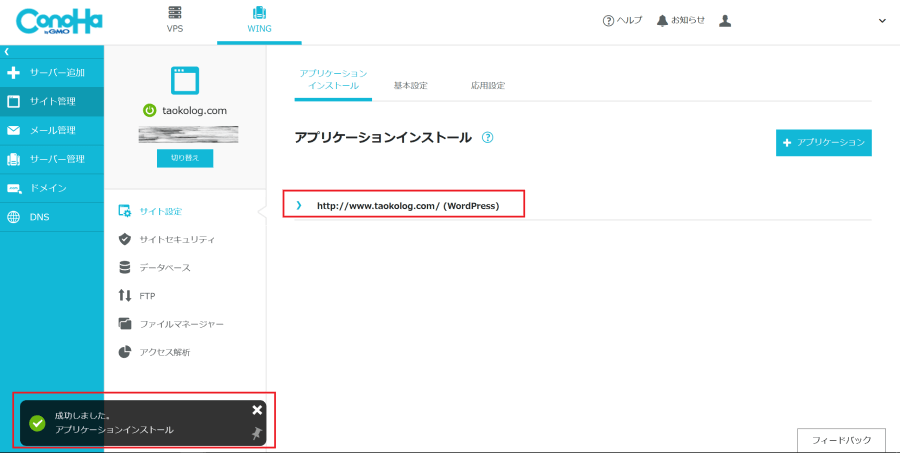
少しすると、WordPressが稼働中になった旨のポップアップが表示され、これでインストールが完了です。
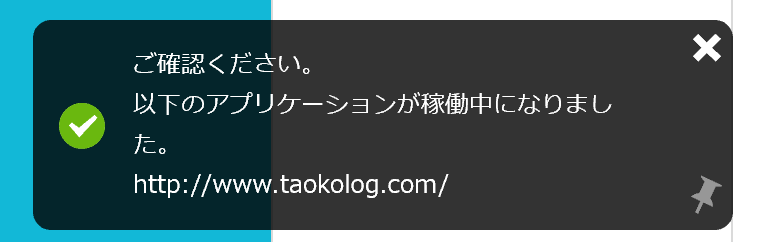
サイトURL左の三角をクリックすると情報が表示され、ステータスが「稼働中」になっています。
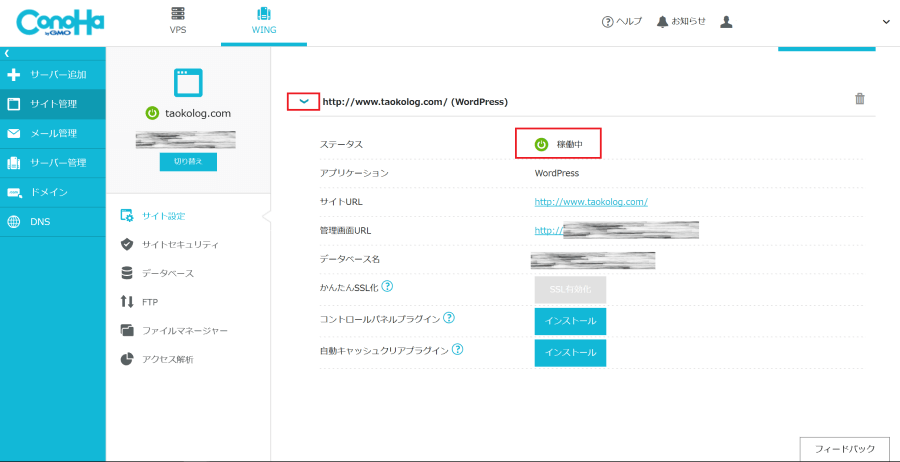
ここまででサーバー契約、WordPressのインストールが完了しました。
残りはあと少し!
【ConoHa WING×WordPress】手順④:独自SSL設定
次は独自SSL設定です。独自SSLとは通信を暗号化する技術で、サイト訪問者の情報漏洩を守る上で必須の設定です。セキュリティ向上のための安全対策と考えてもらえればOKです。
先程の画面ではまだ[かんたんSSL化]の項目がグレーアウトしていました。
まず、[サイト管理]-[サイトセキュリティ]をクリックします。
[独自SSL]画面で[無料独自SSL]をクリックしてタブを開き、利用設定の項目で[ON]をクリックしてください。
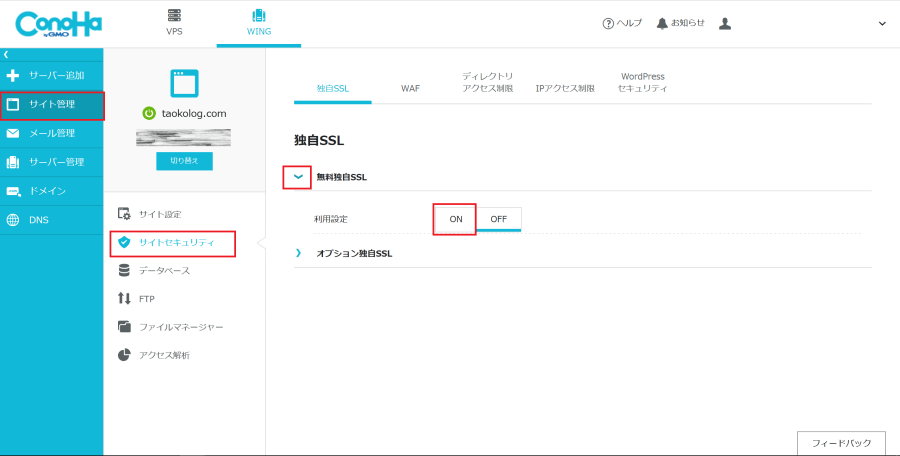
すると、無料独自SSL設定変更を受け付けた旨のポップアップが表示されます。
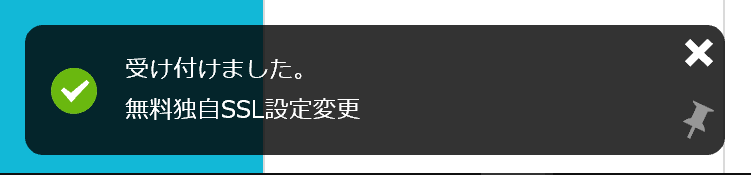
数分から数十分待つと、「無料独自SSLの設定が有効化されました。」とポップアップが上がり、利用設定に「利用中」と表示されます。
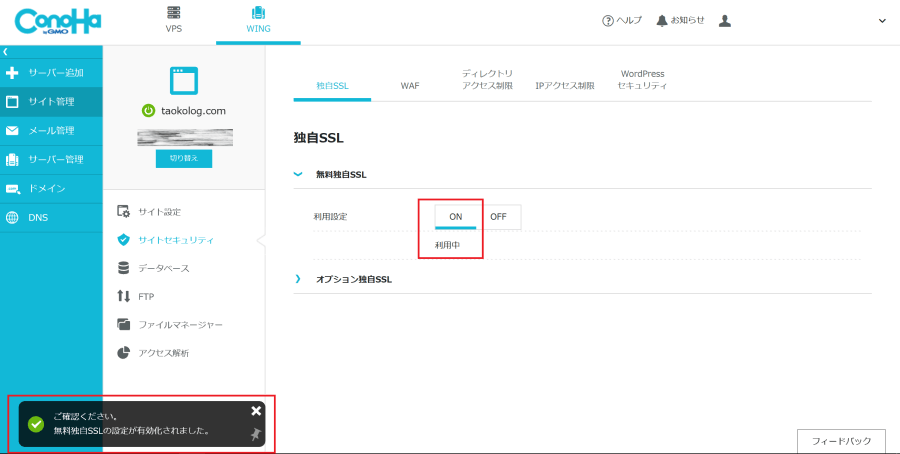
[サイト設定]-[アプリケーションインストール]画面に戻ると、[かんたんSLL化]の項目の[SSL有効化]ボタンが活性化されているので、これをクリックしてSSL設定は完了です。
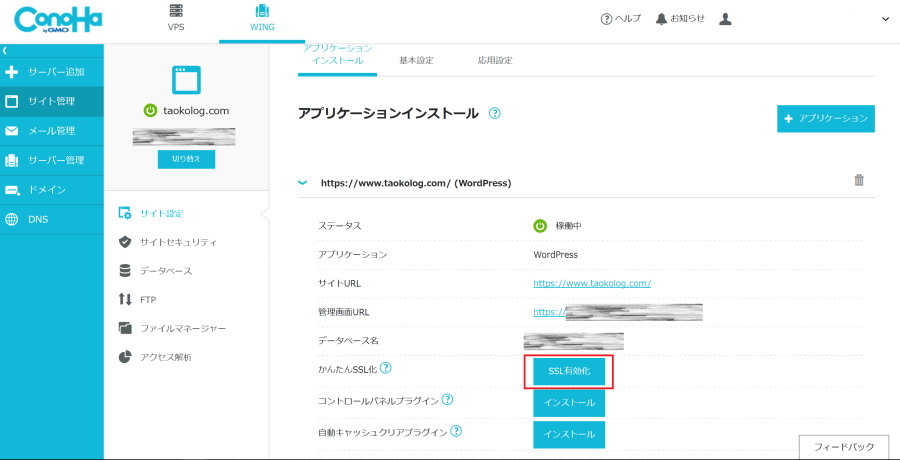
SSL有効化設定に成功した旨のポップアップが表示されます。
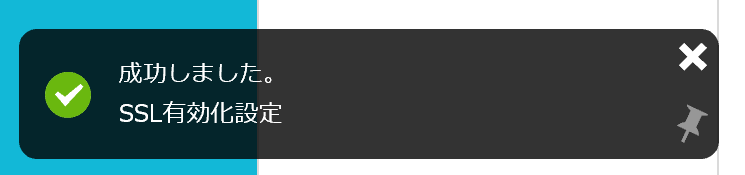
これでサーバー契約、Wordpressのインストール、セキュリティ設定のSSL化が終わりました!
サイトURLにアクセスすると、デフォルト設定の「Hello world!」が表示されます。
これであなたのブログの完成です!
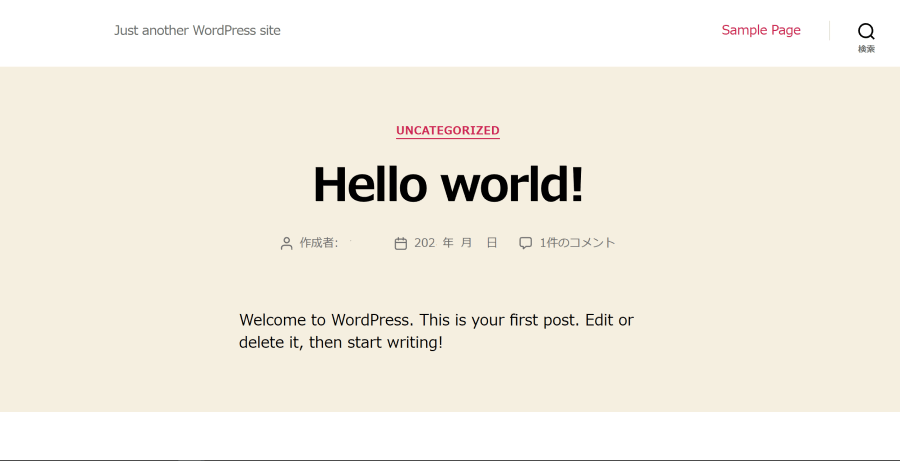
【ConoHa WING×WordPress】手順⑤:パーマリンク設定
最後にWordPressで初めに必ずやっておくべき「パーマリンク設定」をして終了です!
パーマリンクとは記事ごとのURLのことです。
WordPressにログインし、左メニューの[設定]-[パーマリンク設定]をクリックします。
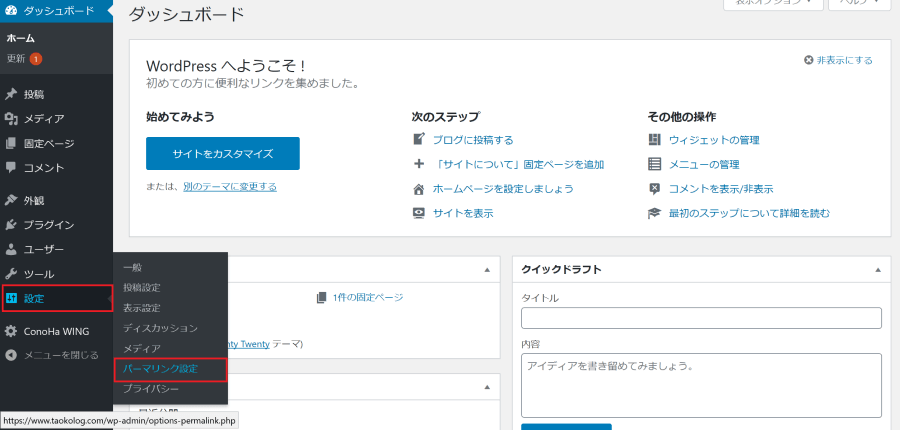
[パーマリンク設定]画面で[共通設定]から[投稿名]を選択すると、下のカスタム構造の部分に「/%postname%/」と自動で入ります。
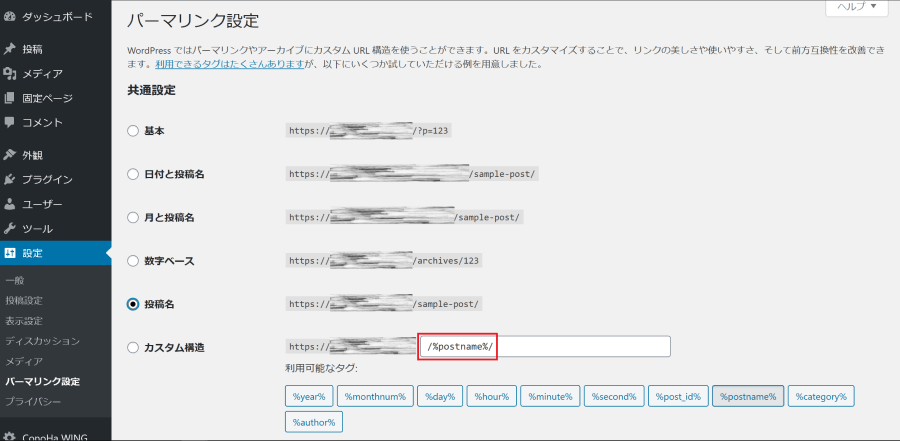
たとえば、この記事のパーマリンクは「conoha-howto」としており、ConoHa WINGの設定方法、いわゆる「How To」を記載している記事ということがURLからもわかります。
ページ下部にある[変更を保存]をクリックし、[パーマリンク設定]画面上部に[パーマリンク構造を更新しました。]とでればOKです。
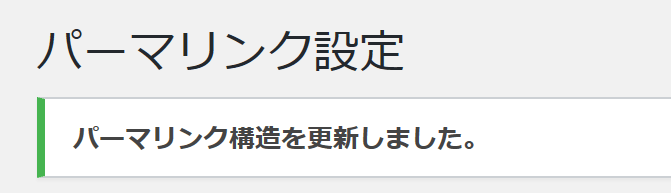
これでパーマリンク設定も完了です!
【ConoHa WING×WordPress】あとは自分好みにカスタマイズ!
ここから、自分のサイト作りが始まります。
WordPressでは他にもテーマの設定やプラグインの導入など、様々なカスタマイズができます。
まずはブログを開設して、自分好みな設定を探してみてくださいね。
初心者ブロガーが実際にConoHa WINGを契約してWordPressブログ作ってみたまとめ
完全初心者の私でも迷うことなく短時間でConoHa WINGの契約からWordPressブログの開設までできました。
最後にポイントのおさらいです!
- レンタルサーバー費用が月額800円から!高スペックなのに安い!
- WINGパックなら本来有料のドメインを1つもらえる!
- 本来面倒なドメインとサーバーの紐づけをConoHa WINGなら自動でやってくれる!
- 初期費用も抑えられて契約も使い方も簡単!ConoHa WINGがかなりおすすめ!
あの時一歩踏み出したから、今こうして楽しくブログをかけていると思うと、ConoHa WING![]() でWordPressブログをはじめてよかったと心から思います。
でWordPressブログをはじめてよかったと心から思います。
ブログにお金を払うのをためらっていたり、無料ブログで限界を感じてきた方、3ヶ月の短い期間の契約もできるので、一度お試ししてみてはいかがでしょうか。
あなたの楽しいブログLIFEを応援しています!
















コメント